Install OpenVINO™ Runtime on macOS from an Archive File#
Note
Note that the Archive distribution:
offers both C/C++ and Python APIs
additionally includes code samples
is dedicated to macOS users (archives for other systems are also available)
is only supported for CPU Plugin
Before installing OpenVINO, see the System Requirements page.
Installing OpenVINO Runtime#
Step 1: Install OpenVINO Core Components#
Open a command prompt terminal window.
Create the
/opt/intelfolder for OpenVINO by using the following command. If the folder already exists, skip this command.sudo mkdir /opt/intel
Note
The
/opt/intelpath is the recommended folder path for installing OpenVINO. You may use a different path if desired.Browse to the current user’s
Downloadsfolder:cd <user_home>/Downloads
Download the OpenVINO Runtime archive file for macOS, extract the files, rename the extracted folder and move it to the desired path:
curl -L https://storage.openvinotoolkit.org/repositories/openvino/packages/2024.6/macos/m_openvino_toolkit_macos_12_6_2024.6.0.17404.4c0f47d2335_x86_64.tgz --output openvino_2024.6.0.tgz tar -xf openvino_2024.6.0.tgz sudo mv m_openvino_toolkit_macos_12_6_2024.6.0.17404.4c0f47d2335_x86_64 /opt/intel/openvino_2024.6.0
curl -L https://storage.openvinotoolkit.org/repositories/openvino/packages/2024.6/macos/m_openvino_toolkit_macos_12_6_2024.6.0.17404.4c0f47d2335_arm64.tgz --output openvino_2024.6.0.tgz tar -xf openvino_2024.6.0.tgz sudo mv m_openvino_toolkit_macos_12_6_2024.6.0.17404.4c0f47d2335_arm64 /opt/intel/openvino_2024.6.0
(Optional) Install numpy Python Library:
Note
This step is required only when you decide to use Python API.
You can use the
requirements.txtfile from the/opt/intel/openvino_2024.6.0/pythonfolder:cd /opt/intel/openvino_2024.6.0 python3 -m pip install -r ./python/requirements.txt
For simplicity, it is useful to create a symbolic link as below:
sudo ln -s /opt/intel/openvino_2024.6.0 /opt/intel/openvino_2024
Note
If you have already installed a previous release of OpenVINO 2024, a symbolic link to the
openvino_2024folder may already exist. Unlink the previous link withsudo unlink openvino_2024, and then re-run the command above.
Congratulations, you have finished the installation! For some use cases you may still need to install additional components. Check the description below, as well as the list of additional configurations to see if your case needs any of them.
The /opt/intel/openvino_2024 folder now contains the core components for OpenVINO.
If you used a different path in Step 2, for example, /home/<USER>/intel/,
OpenVINO is now in /home/<USER>/intel/openvino_2024. The path to the openvino_2024
directory is also referred as <INSTALL_DIR> throughout the OpenVINO documentation.
Step 2: Configure the Environment#
You must update several environment variables before you can compile and run OpenVINO applications. Open a terminal window and run the setupvars.sh
script as shown below to temporarily set your environment variables. If your <INSTALL_DIR> (the folder you used to install OpenVINO) is not
the default /opt/intel/openvino_2024, use the correct one instead.
cd /opt/intel/openvino_2024
source /opt/intel/openvino_2024/setupvars.sh
If you have more than one OpenVINO™ version on your machine, you can easily switch its version by sourcing the setupvars.sh of your choice.
Note
The above command must be re-run every time you start a new terminal session. To set up macOS to automatically run the command every time a new terminal is opened, open ~/.zshrc in your favorite editor and add source /opt/intel/openvino_2024/setupvars.sh after the last line. Next time when you open a terminal, you will see [setupvars.sh] OpenVINO™ environment initialized. Changing ~/.zshrc is not recommended when you have multiple OpenVINO versions on your machine and want to switch among them.
What’s Next?#
Now that you’ve installed OpenVINO Runtime, you’re ready to run your own machine learning applications! Learn more about how to integrate a model in OpenVINO applications by trying out the following tutorials.
Try the Python Quick Start Example to estimate depth in a scene using an OpenVINO monodepth model in a Jupyter Notebook inside your web browser.
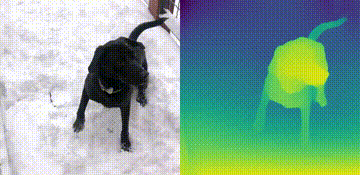
Visit the Tutorials page for more Jupyter Notebooks to get you started with OpenVINO, such as:
Try the C++ Quick Start Example for step-by-step instructions on building and running a basic image classification C++ application.
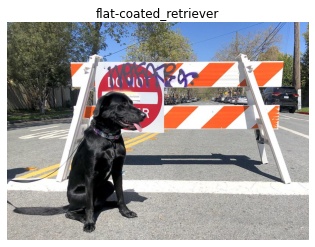
Visit the Samples page for other C++ example applications to get you started with OpenVINO, such as:
Uninstalling Intel® Distribution of OpenVINO™ Toolkit#
If you have installed OpenVINO Runtime from archive files, you can uninstall it by deleting the archive files and the extracted folders. Uninstallation removes all Intel® Distribution of OpenVINO™ Toolkit component files but does not affect user files in the installation directory.
If you have created the symbolic link, remove the link first:
sudo rm /opt/intel/openvino_2024
To delete the files:
rm -r <extracted_folder> && rm <path_to_archive>
Additional Resources#
Troubleshooting Guide for OpenVINO Installation & Configuration
Sample applications: OpenVINO™ Toolkit Samples Overview
Pre-trained deep learning models: Overview of OpenVINO™ Toolkit Pre-Trained Models