Install OpenVINO™ Runtime on Windows from an Archive File#
Note
Note that the Archive distribution:
offers both C/C++ and Python APIs
additionally includes code samples
is dedicated to Windows users (archives for other systems are also available)
Before installing OpenVINO, see the System Requirements page.
Installing OpenVINO Runtime#
Step 1: Download and Install OpenVINO Core Components#
Create an
Intelfolder in theC:\Program Files (x86)\directory. Skip this step if the folder already exists.You can also do this via command-lines. Open a new command prompt window as administrator by right-clicking Command Prompt from the Start menu and select Run as administrator, and then run the following command:
mkdir "C:\Program Files (x86)\Intel"
Note
C:\Program Files (x86)\Intelis the recommended folder. You may also use a different path if desired or if you don’t have administrator privileges on your computer.Download the OpenVINO Runtime archive file for Windows to your local
Downloadsfolder.If you prefer using command-lines, run the following commands in the command prompt window you opened:
cd <user_home>/Downloads curl -L https://storage.openvinotoolkit.org/repositories/openvino/packages/2025.3/windows/openvino_toolkit_windows_2025.3.0.19807.44526285f24_x86_64.zip --output openvino_2025.3.0.zip
Note
A
.sha256file is provided together with the archive file to validate your download process. To do that, download the.sha256file from the same repository and runCertUtil -hashfile openvino_2025.3.0.zip SHA256. Compare the returned value in the output with what’s in the.sha256file: if the values are the same, you have downloaded the correct file successfully; if not, create a Support ticket here.Use your favorite tool to extract the archive file, rename the extracted folder, and move it to the
C:\Program Files (x86)\Inteldirectory.To do this step using command-line, run the following commands in the command prompt window you opened:
tar -xf openvino_2025.3.0.zip ren openvino_toolkit_windows_2025.3.0.19807.44526285f24_x86_64 openvino_2025.3.0 move openvino_2025.3.0 "C:\Program Files (x86)\Intel"
(Optional) Install numpy Python Library:
Note
This step is required only when you decide to use Python API.
You can use the
requirements.txtfile from theC:\Program Files (x86)\Intel\openvino_2025.3.0\pythonfolder:cd "C:\Program Files (x86)\Intel\openvino_2025.3.0" python -m pip install -r .\python\requirements.txt
For simplicity, it is useful to create a symbolic link. Open a command prompt window as administrator (see Step 1 for how to do this) and run the following commands:
cd C:\Program Files (x86)\Intel mklink /D openvino_2025 openvino_2025.3.0
Note
If you have already installed a previous release of OpenVINO 2025, a symbolic link to the
openvino_2025folder may already exist. If you want to override it, navigate to theC:\Program Files (x86)\Intelfolder and delete the existing linked folder before running themklinkcommand.
Congratulations, you have finished the installation! For some use cases you may still need to install additional components. Check the description below, as well as the list of additional configurations to see if your case needs any of them.
The C:\Program Files (x86)\Intel\openvino_2025 folder now contains the core components
for OpenVINO.
If you used a different path in Step 1, you will find the openvino_2025 folder there.
The path to the openvino_2025 directory is also referred as <INSTALL_DIR>
throughout the OpenVINO documentation.
Step 2: Configure the Environment#
You must update several environment variables before you can compile and run OpenVINO™ applications.
Open the PowerShell, and run the setupvars.ps1 file to temporarily set your
environment variables.
. <path-to-setupvars-folder>/setupvars.ps1
Open the Command Prompt, and run the setupvars.bat batch file to temporarily set
your environment variables. If your <INSTALL_DIR> is not
C:\Program Files (x86)\Intel\openvino_2025, use the correct directory instead.
"C:\Program Files (x86)\Intel\openvino_2025\setupvars.bat"
Important
You need to run the command for each new Command Prompt window.
Note
If you see an error indicating Python is not installed, Python may not be added to the PATH environment variable (as described here). Check your system environment variables, and add Python if necessary.
What’s Next?#
Now that you’ve installed OpenVINO Runtime, you’re ready to run your own machine learning applications! Learn more about how to integrate a model in OpenVINO applications by trying out the following tutorials.
Try the Python Quick Start Example to estimate depth in a scene using an OpenVINO monodepth model in a Jupyter Notebook inside your web browser.
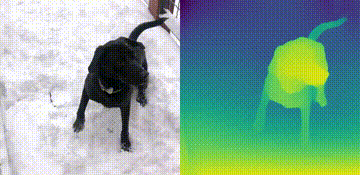
Visit the Tutorials page for more Jupyter Notebooks to get you started with OpenVINO, such as:
Try the C++ Quick Start Example for step-by-step instructions on building and running a basic image classification C++ application.
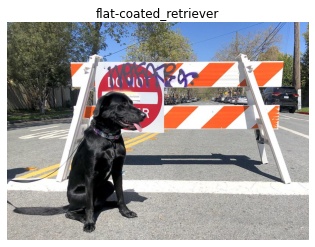
Visit the Samples page for other C++ example applications to get you started with OpenVINO, such as:
Uninstalling OpenVINO Runtime#
If you have installed OpenVINO Runtime from archive files, you can uninstall it by deleting the archive files and the extracted folders. Uninstallation removes all Intel® Distribution of OpenVINO™ Toolkit component files but does not affect user files in the installation directory.
If you have created the symbolic link, remove the link first.
Use either of the following methods to delete the files:
Use Windows Explorer to remove the files.
Open a Command Prompt and run:
rmdir /s <extracted_folder>
del <path_to_archive>
Additional Resources#
Troubleshooting Guide for OpenVINO Installation & Configuration
Sample applications: OpenVINO™ Toolkit Samples Overview
Pre-trained deep learning models on Hugging Face.